How To Create Apple Id In Macbook
Your Apple ID is the key to your personal Apple kingdom. It's what you use to sign in to iCloud, download apps from the App Store and iTunes, and more.
If you don't have one yet, there are two easy ways to create an Apple ID. Here's how!
How to create an Apple ID using the Mac Music app
You can create a new Apple ID through the Music app on macOS Big Sur.
- Launch Music from your Dock or the Finder.
- Click Account on the toolbar.
-
Select Sign In from the pull-down menu
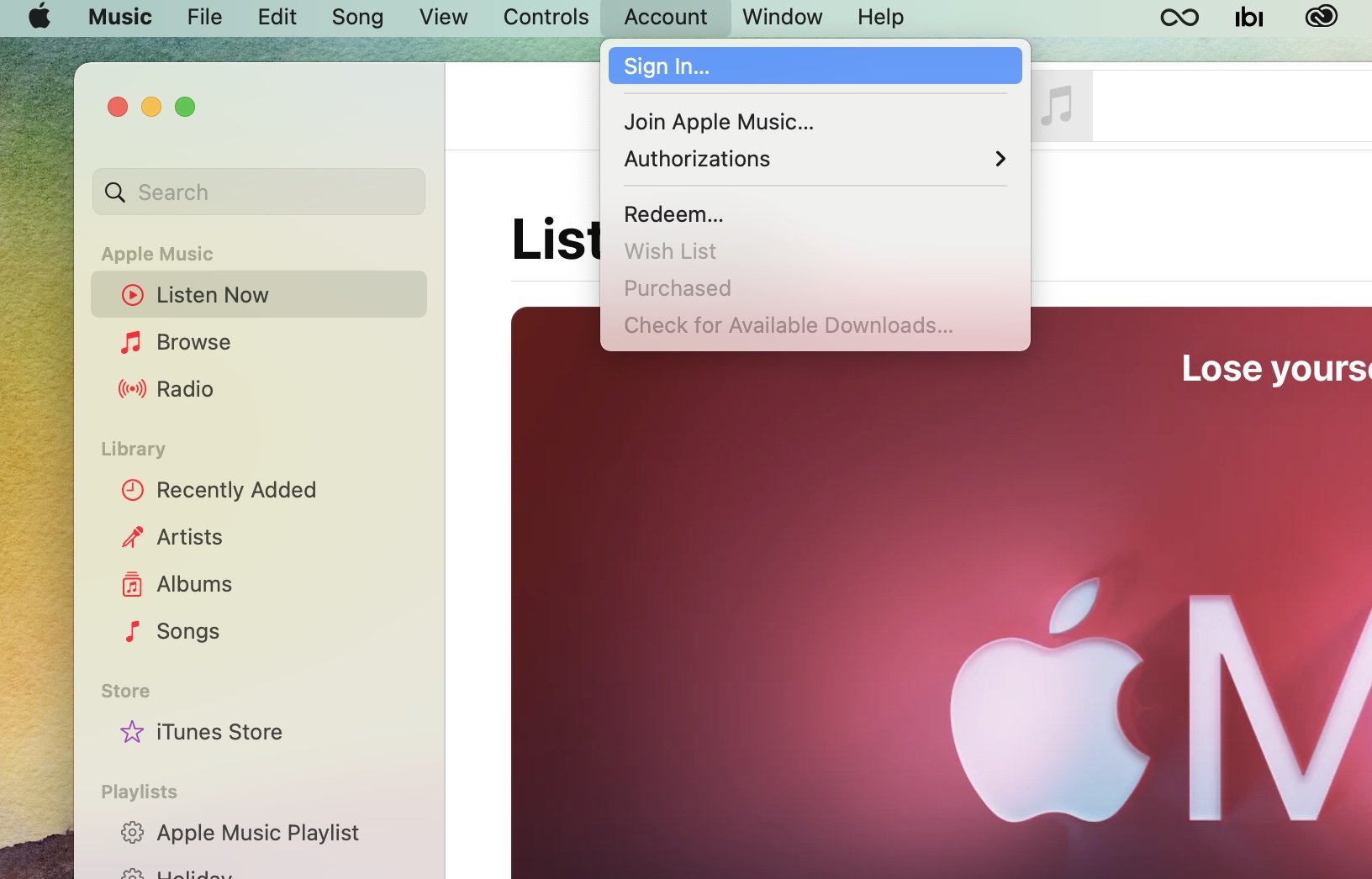 Source: iMore
Source: iMore - Click Create New Apple ID.
- Enter your personal information on the Create Apple ID page, including your email and password. Verify your password in the provided box. The email address and password you use will be your Apple ID — don't forget them!
- Click the checkbox to agree to the terms and conditions (after having read them, of course).
-
Select Continue.
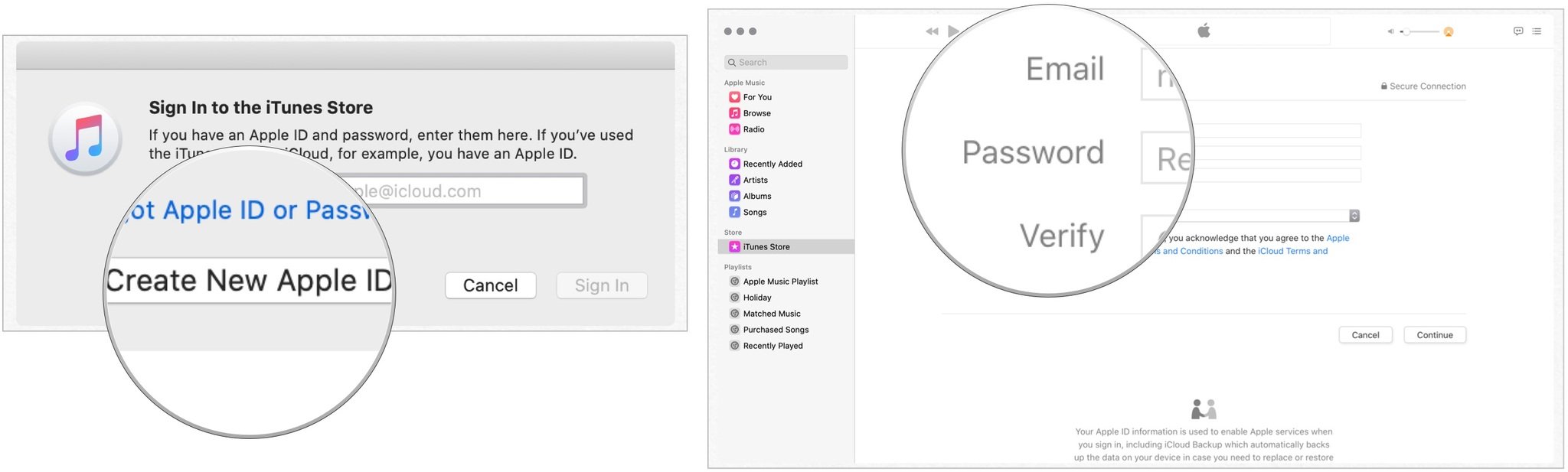 Source: iMore
Source: iMore - Add your personal information, including first name, last name, and birthday.
-
Click Continue.
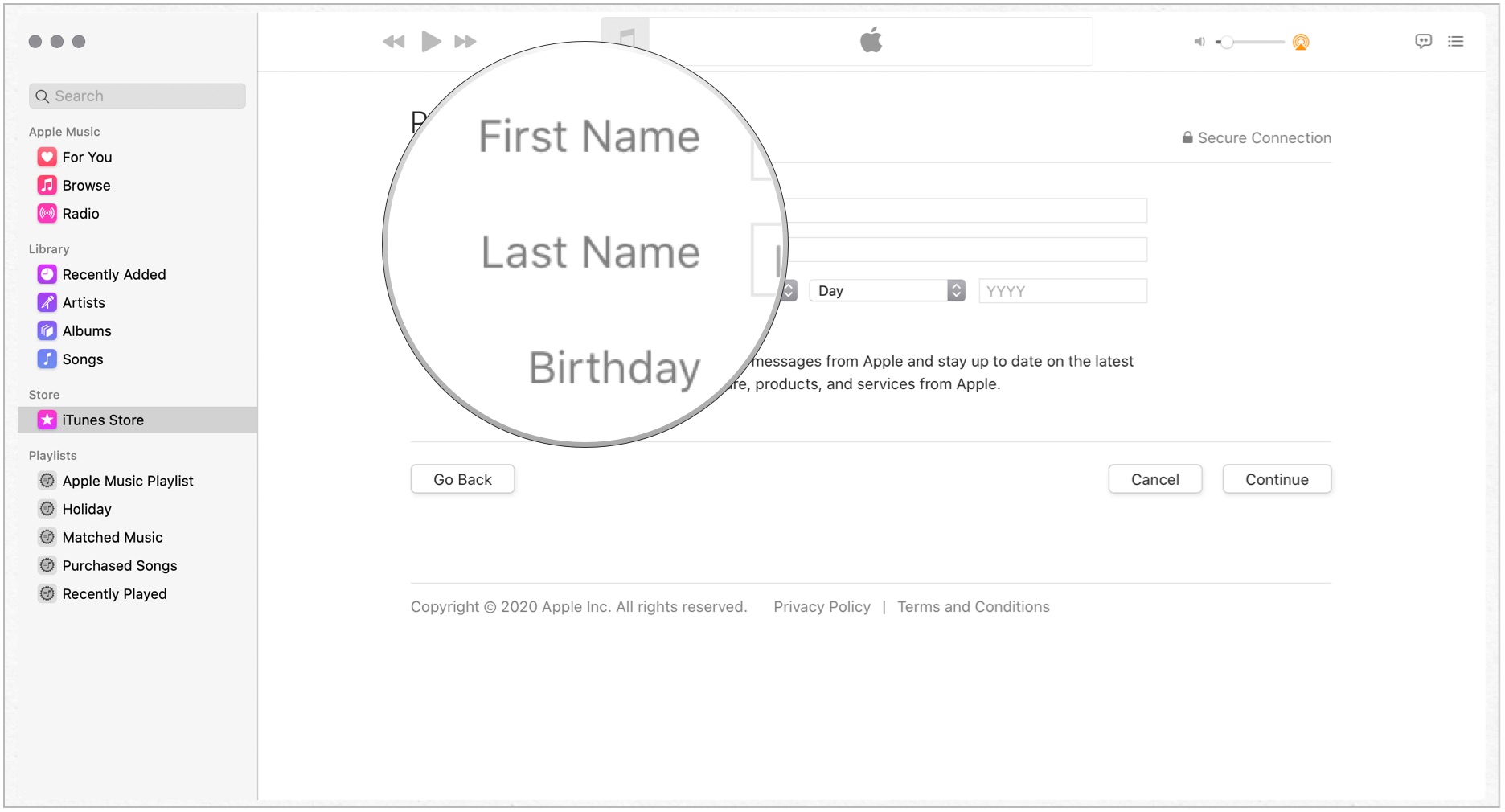 Source: iMore
Source: iMore - Add your payment information, including payment method, number, expiration date, and security code, and billing name and address. Apple won't charge you. You can also enter NONE as your payment information, thereby bypassing the credit/bank account process.
-
Click Continue.
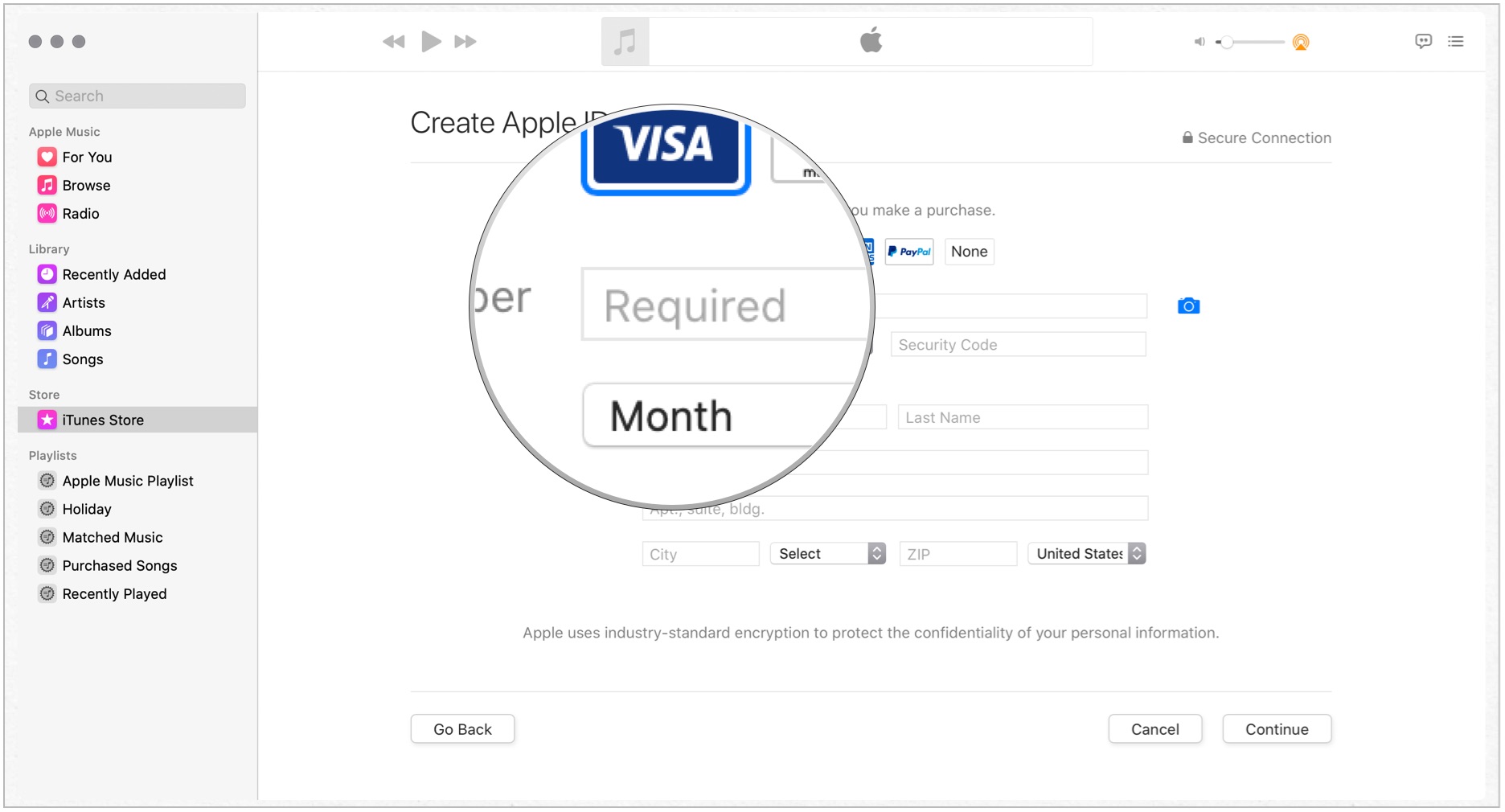 Source: iMore
Source: iMore - Choose Text Message or Phone Call to use to verify your identify.
- Add your phone number.
-
Click Continue.
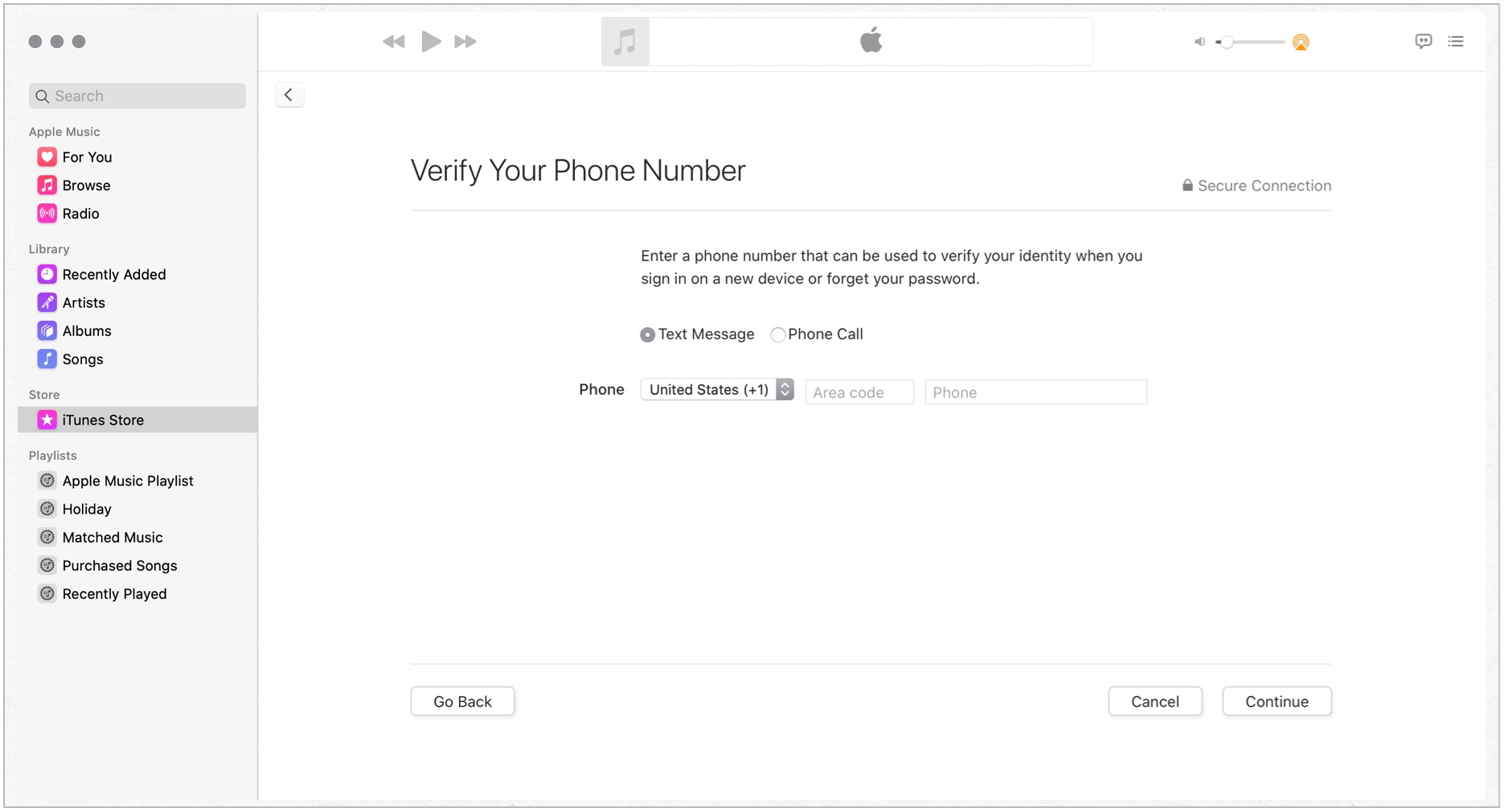 Source: iMore
Source: iMore - Enter the verification code you received from text or phone call.
- Click Verify
- Enter the verification code you received through email.
- Click Verify
That's it — you're in.
How to create an Apple ID on the web
If you're on Android or using Windows, this is the best way to create an Apple ID.
- Visit appleid.apple.com.
- Click Create Your Apple ID at the bottom.
- Enter the required information. The email address and password you use will be your Apple ID — don't forget them!
-
Click Continue at the bottom of the page. You'll receive an email with a verification code.
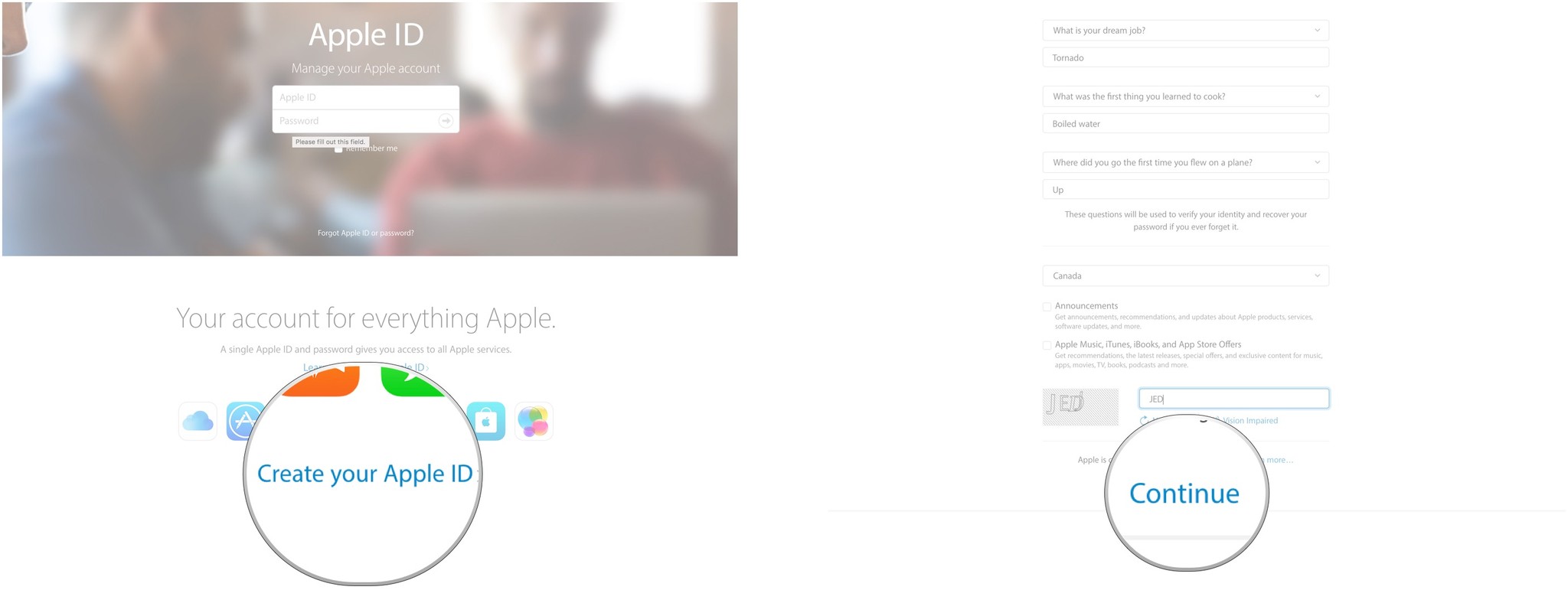 Source: iMore
Source: iMore - Enter the 6-digit verification code from the email you received.
-
Click Continue.
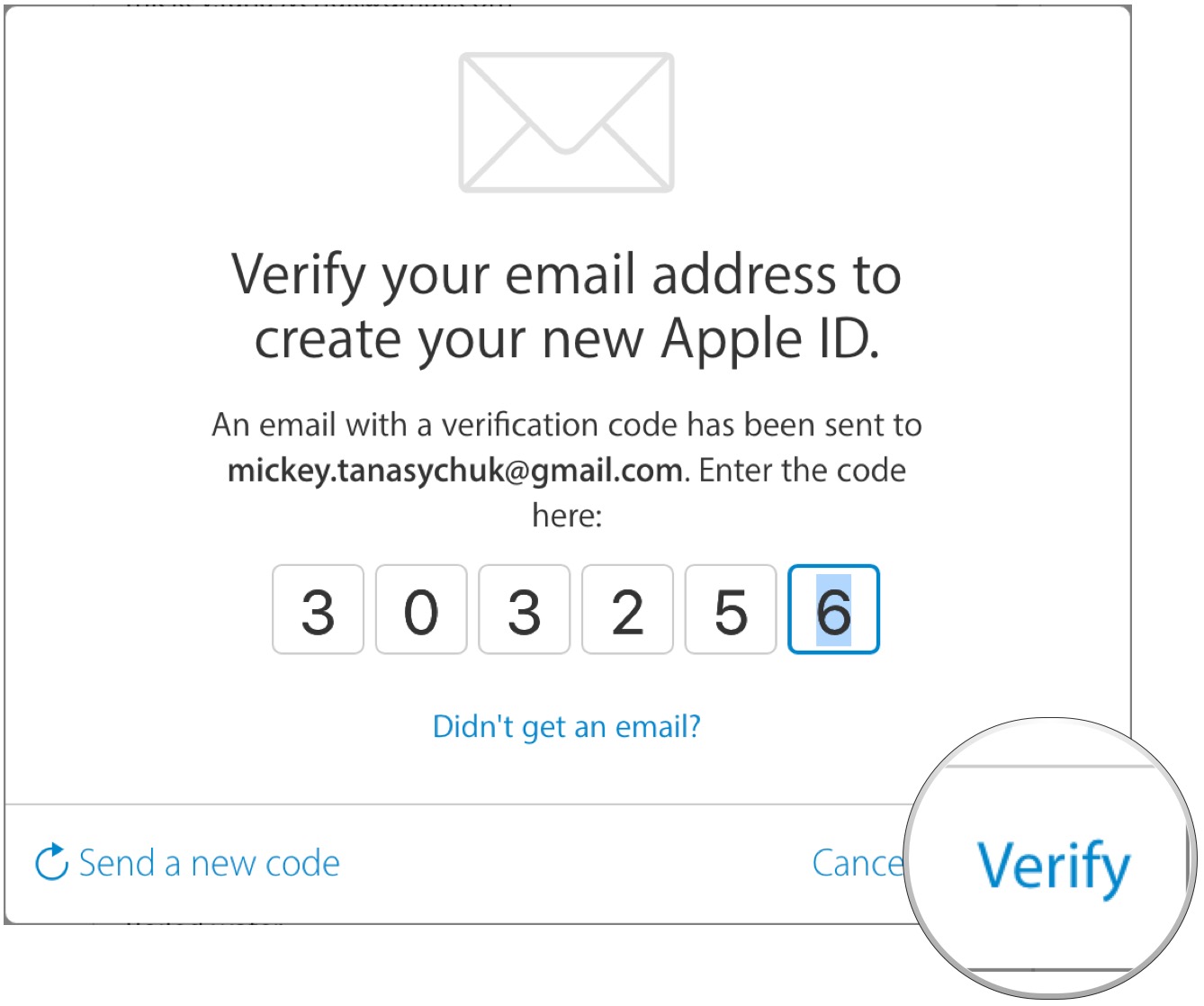 Source: iMore
Source: iMore
Your Apple ID is born! From here, you can add credit cards to buy apps and iTunes content, add a shipping/billing address, and more!
In the market?
If you're looking for a new computer, be sure to check out our favorite MacBook and Mac desktop models of the year. You'll be happy you did!
Questions?
Have you got questions about creating an Apple ID on your Mac? Let us know in the comments below!
Updated February 2021: These are still the best ways to create your Apple ID and gain access to all Apple has to offer.
We may earn a commission for purchases using our links. Learn more.
How To Create Apple Id In Macbook
Source: https://www.imore.com/how-create-apple-id-your-mac
Posted by: kendallmouldither1967.blogspot.com








0 Response to "How To Create Apple Id In Macbook"
Post a Comment