How To Create A Copy Protected Cd With Nero
Z7_3054ICK0KGTE30AQO5O3KA30N0
HP DVD Writer - How to Copy DVD to DVD Using Nero Express 6
How to Copy DVD to DVD Using Nero Express 6
note:You can only copy a source DVD to a blank DVD. You can not copy a source DVD to CD, Nero Express can Backup/Copy and DVD you or a colleague creates, but it can not Backup/Copy a source DVD you purchase or rent from a store as it is protected by CSS copy protection.
Follow the steps below to create a copy of a DVD:
-
Launch Nero Express, click All Programs, Nero, Nero OEM, NeroExpress.
-
Click Copy Entire Disc.
-
This brings up the Nero Express Select Source and Destination window. See Figure 1
-
Source drive
-
Destination drive
-
Quick Copy option
-
Number of copies
-
More Button
-
Back Button
Figure : Select source screen
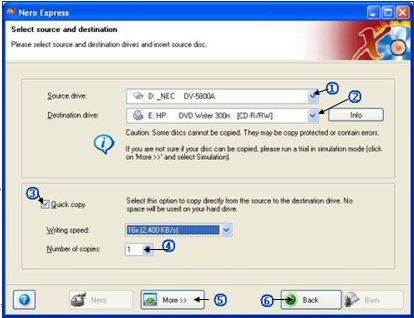
-
-
Place the disc to be copied in the "Source drive", place a blank disc in the "Destination drive". See Figure 1
-
Click More after the discs have been placed in the drives, or click Burn to begin the write operation.
-
If you selected "Burn", you will go to the final step; If you selected the "More" option, you will get a drop down for more added control of the write method used.
-
Determine maximum speed: The speed test determines how quickly the compiled files can he accessed. If the access speed is slower than the burning speed, the burning speed is reduced so as to avoid a poor or failed write operation. See Figure 2.
-
Simulation: The simulation runs all the steps involved in burning a medium apart from activating the laser beam, so that you can assume that if the simulation is successful the burning process will also be successful. Use tins to avoid wasting any media on failed writes. See Figure 2.
-
Write: This checkbox starts the actual physical burning process. See Figure 2.
-
Image File: Use this option to select .ISO, .CUE, or .NRG Image files and burn to media. See Figure 2.
-
Determine maximum speed checkbox
-
Simulation checkbox
-
Write checkbox
-
Image File (This feature only shows when "Quick Copy" is not used)
Figure : Example of the "More" screen
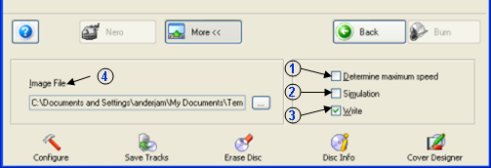
-
-
-
Nero Express then begins the burn process.
-
When the write process has been completed successfully the PC will show a dialog box as shown in Figure 3, click OK to continue.
Figure : Successful Burn dialog box
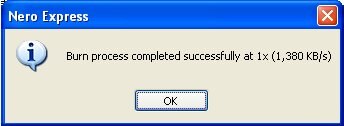
-
This brings up the Burning Process window. If any error messages are received during the write and/or the write fails, be sure to Save the Nero log file to the desktop. This file will have critical information about the system, as well as a very detailed description of the write process that was attempted. And it will provide exact error codes that will help the Technical Support team to trouble-shoot the issue. Without this file, we may not be able to properly assist in resolving the issues.
If the write process was a success. Click Next to continue.
-
This brings us to the completion of the DVD copy process. Here you can choose to Burn the same project again; start a New project; launch the Cover Designer to create a label; orSave project, or Exit the Nero Express program, see Figure 4.
-
Burn the same project again
-
New project
-
Cover Designer
-
Save project
-
Exit
Figure : Nero complete project window
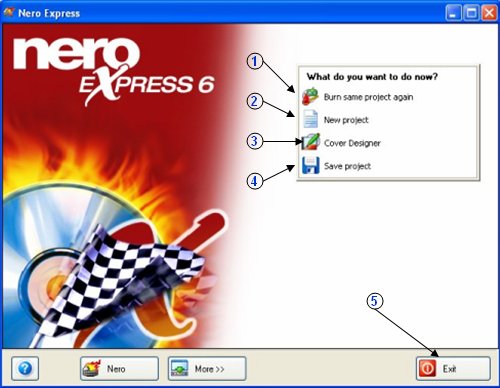
-
-
If you select the Exit option, you will get the window as shown below in Figure 5, asking if you wish to save the your project? Only select Yes if you plan on doing this exact same write operation in the future, as this will create an NRI image file that will allow you to do this same write operation without needing to select the format, the files, the write method, etc. It will do the exact same write operation without any input needed from you. In most cases, select No for this window.
Figure : Save Project dialog box

How To Create A Copy Protected Cd With Nero
Source: https://support.hp.com/id-en/document/c00372217
Posted by: kendallmouldither1967.blogspot.com

0 Response to "How To Create A Copy Protected Cd With Nero"
Post a Comment