How To Remove Eye Makeup In Photoshop
Tutorial Description
You wont believe how quick and piece of cake it is to remove red-eye in Photoshop! Learn how to become rid of scarlet center in this gratuitous Photoshop tutorial.
If you keen photograph is being ruined by glaring red optics, don't worry. With red center removal tutorial, we'll show you how to chop-chop remove cherry-red eye in Photoshop in less than 5 minutes.
The Trouble
Red-Eye occurs when a photo is taken with a wink that is too close to the subject. This is very mutual for on-photographic camera flashes for that reason. To avoid the trouble altogether, try using a larger flash such as a speed-calorie-free. Or, photograph in natural Light instead.
The Solution
Click on the Spot Healing Castor Tool and go down to the bottom of the menu to select the blood-red-eye Tool. This Tool works best when set to a fifty% pupil Size and a fifty% Darken amount. Click and drag around the eye, and let go. Voila! That's all there is to it, folks.
Remove scarlet eye in Photoshop: Tutorial
Download the Sample Images
Download
Open the Samples Images in Photoshop
First, identify an image of a bailiwick into Photoshop by going to File and Open up… or by dragging and dropping the files into the workspace.
Using The Red-Eye Tool
Ruby-red-eye appears when a harsh wink on a camera is used in a darker environment, which is directed towards an individual. The flash produces low-cal, which then shines directly into the bailiwick's pupil, bounces off the back of the eyes, and and so reflects back into the camera.
To avoid the discipline having gold eyes in images, utilise a speed light or effort bouncing the wink off of the room to soften the lighting. If the environment is still too dark, try repositioning the subject in a naturally lit area to prevent the unnatural red-heart effect.
On the left side of the workspace, locate the Tool Bar.
Within the Tool Bar, locate the Spot Healing Tool, which can be identified past a band-aid shaped symbol.
Select the Spot Healing Tool with the mouse and observe more than selections appear within the Spot Healing Tool.
At the bottom of the side tab, select the Cherry-red-Heart Tool.
The Red-Centre Tool is identifiable by the plus and center shaped symbols.
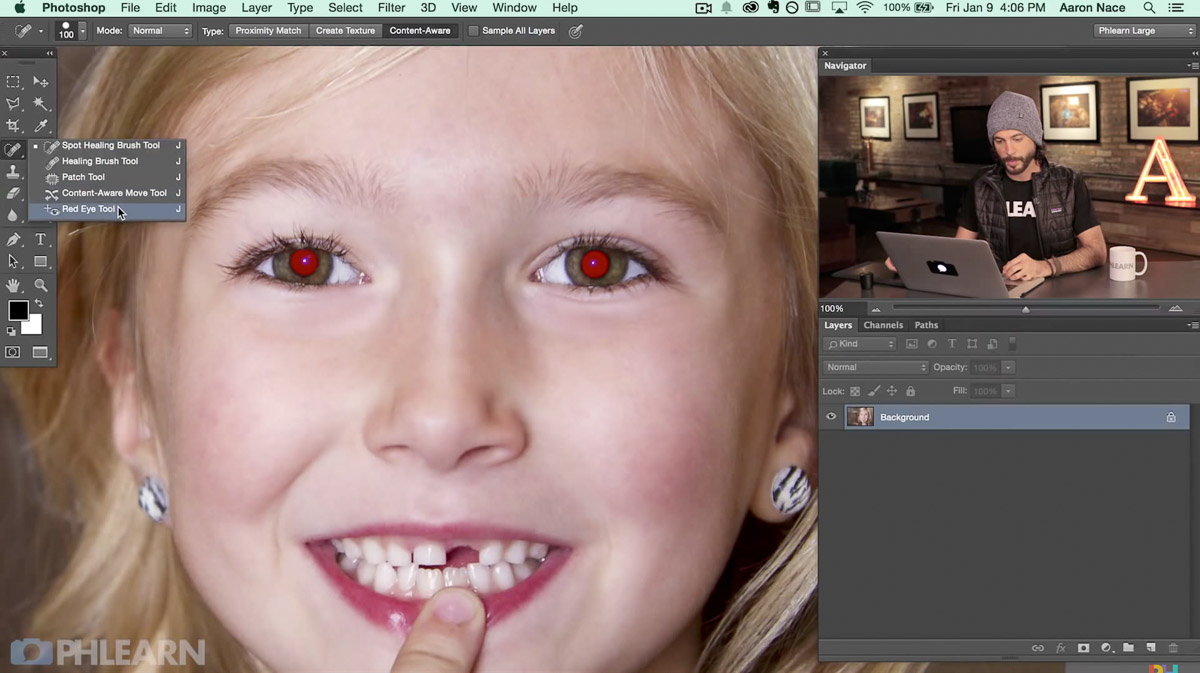
![]()
Locate the meridian of the workspace.
Set the Educatee Size to l% and Darken Amount to 50%.
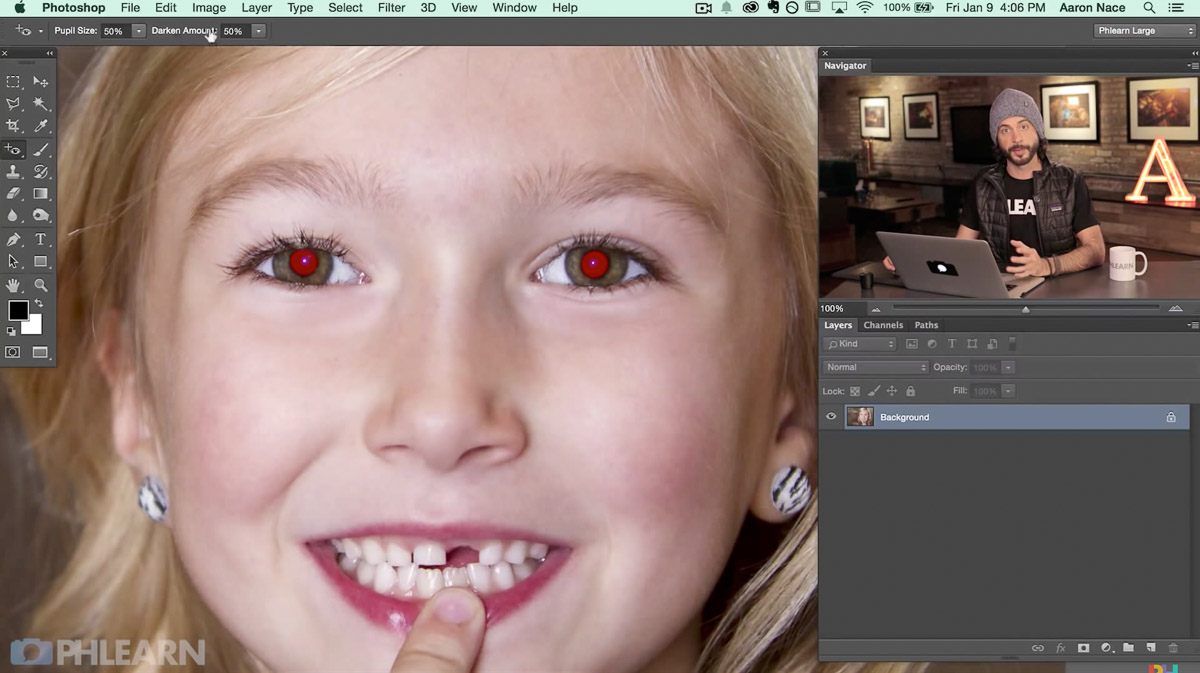
![]()
Now, click and drag the mouse to class a square around the educatee.
Position the foursquare and so the pupil is in the heart.
Once positioned, release the mouse.
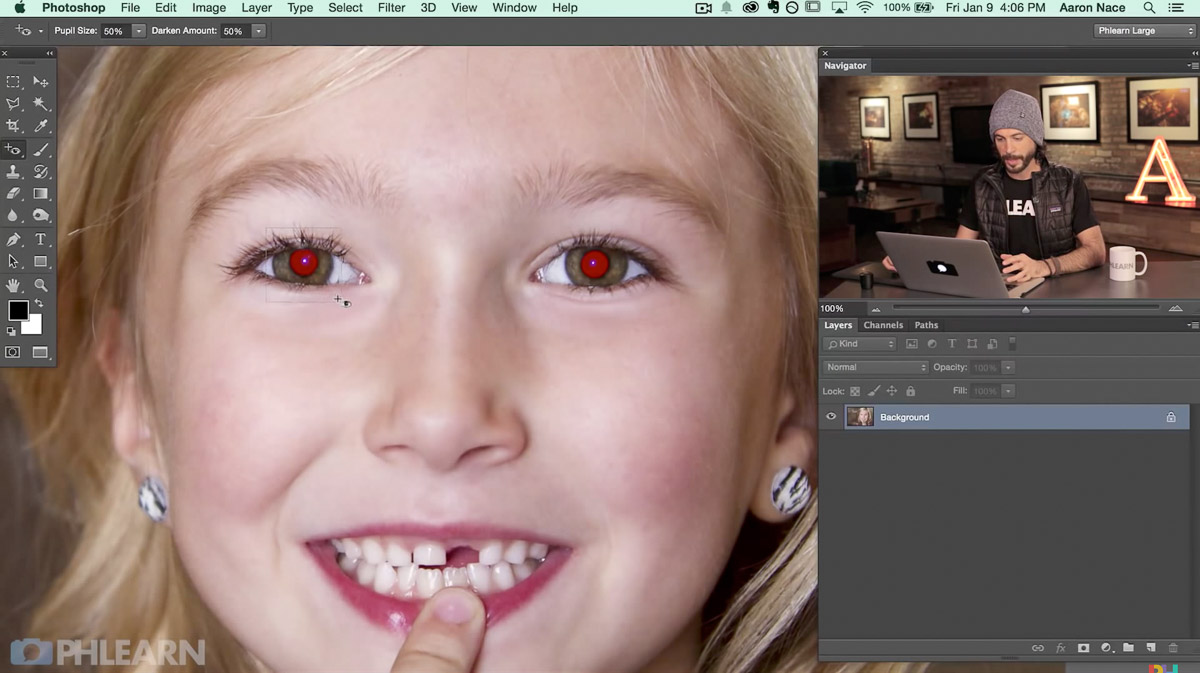
![]()
Notice how a natural white spot has replaced the gold spot in the center of the heart.
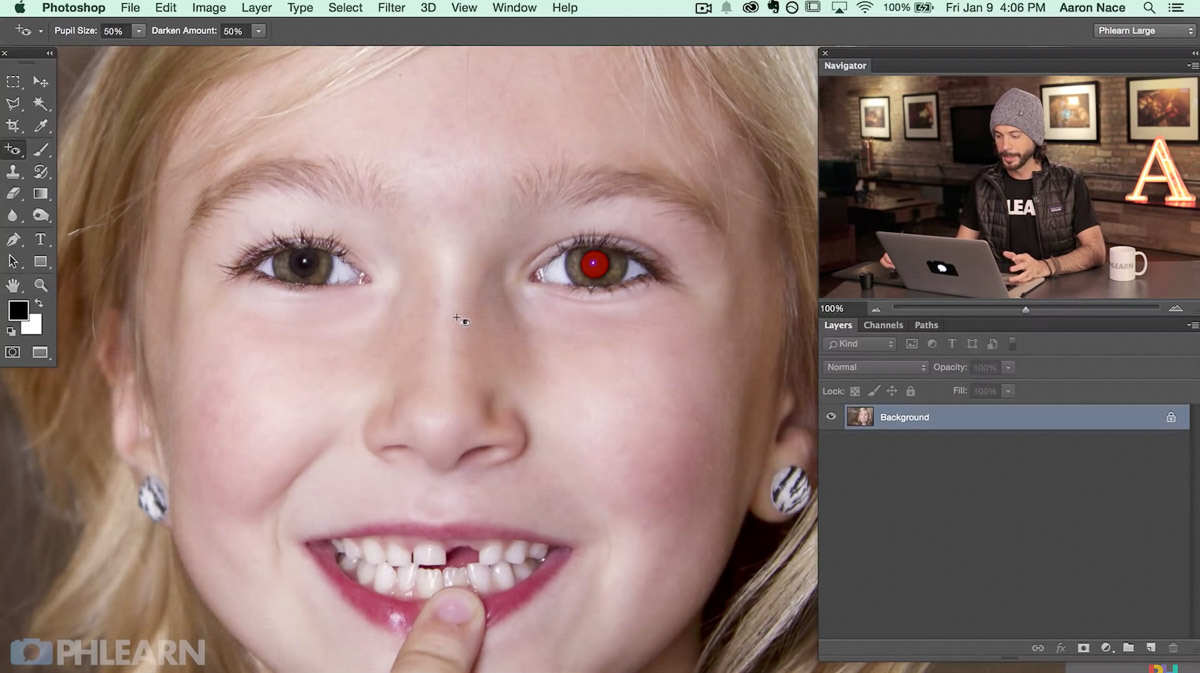
![]()
At present, click and drag the mouse over the other eye, while using the Red-Heart Tool, so both gold optics are now white eyes.
Now, the subject field's eyes are naturally glowing optics.
Duplicating A Tooth With The Clone Stamp Tool
Notice how the subject'south molar is missing in the prototype. The Clone Stamp Tool is an effective tool, which can sample whatever area in the paradigm, which then can be duplicated multiple times in the paradigm.
Zoom in closer to the subject area to view the field of study'southward teeth past striking Z on the keyboard to select the Zoom Tool.
Only click to zoom in and Pick or Alt and click to zoom out.
Create a New Layer by hitting Shift + Choice + CMD + Due north or Shift + ALT + CTRL + N on the keyboard or locate the New Layer symbol at the bottom of the Layers Panel which is identifiable by a square with the folded corner.
The new blank layer will appear every bit Layer 1 in the Layers Panel above the Background layer.
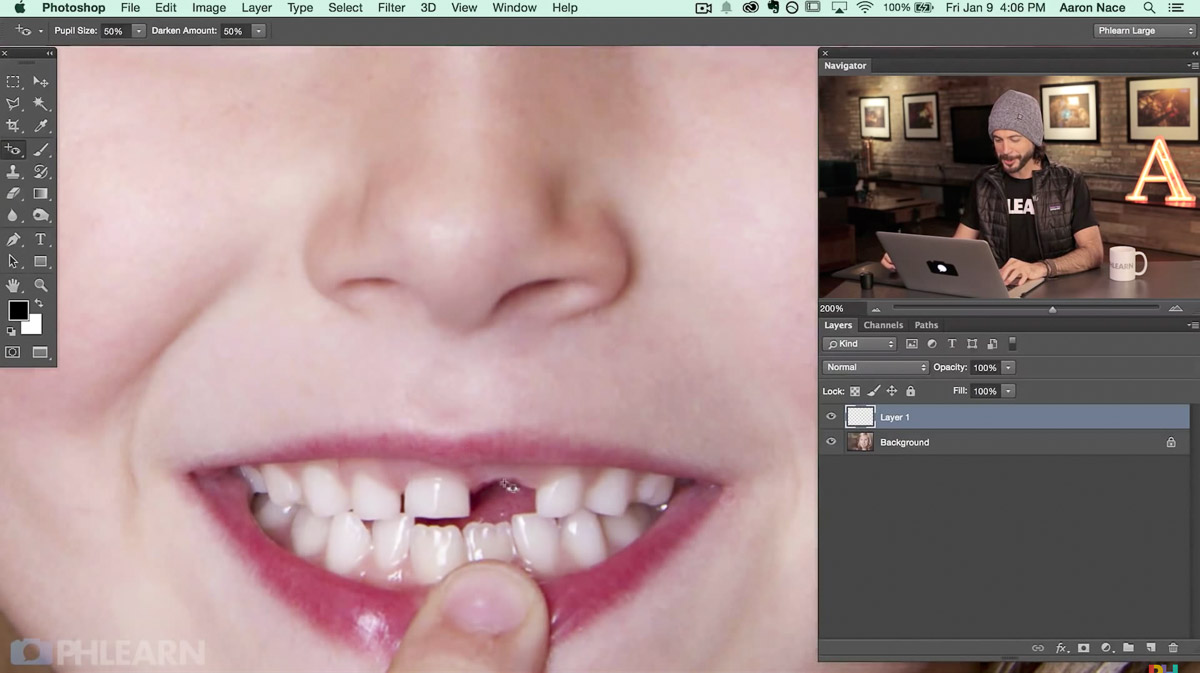
![]()
Locate the Clone Stamp Tool, which is located in the Tool Bar on the left side of the workspace.
Select the Clone Stamp Tool past hit S on the keyboard or by selecting the brush symbol in the Tool Bar. The Clone Stamp Tool is located underneath the Red-Heart Tool, which is identifiable by a postage shaped symbol.
If the size of the clone stamp brush needs to be made larger or smaller, hit the [ or ] on the keyboard to resize the brush to the desired size.
Position the mouse over the corner of the molar that needs to be duplicated.
While Layer ane is selected, simply concur Option and click the corner of the molar to select the source indicate of the clone stamp.
In one case the source indicate is selected, release Option.
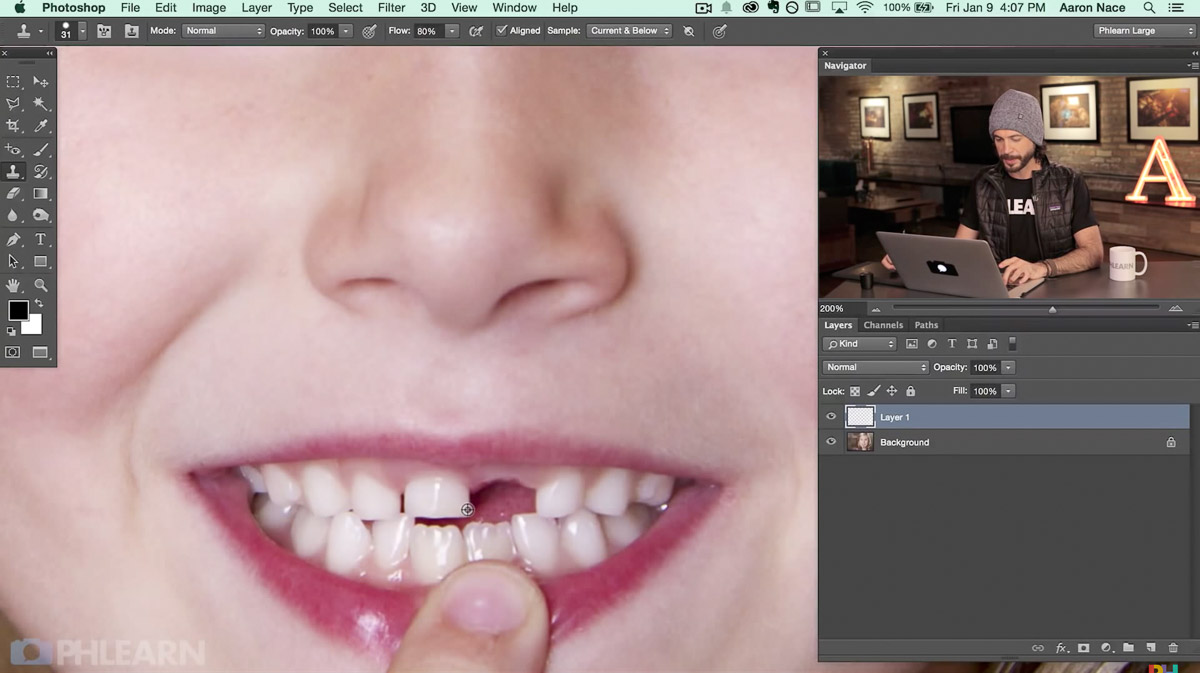
![]()
At present, position the mouse where the tooth is missing.
Click and elevate the mouse to reveal a clone of the selected molar.
As the mouse moves, notice how the source point is duplicated.
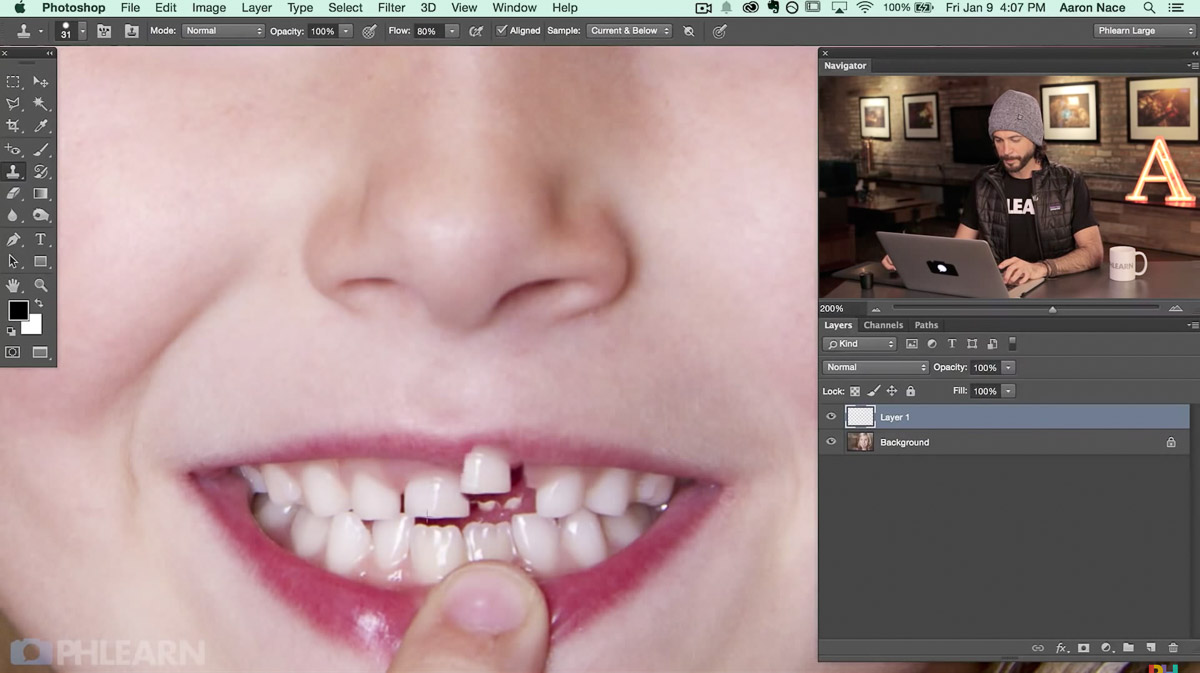
![]()
Flip Horizontally
Select the Motility Tool past hitting V on the keyboard or by locating the very first item in the Tool Bar, which has four arrows pointing in unlike directions. This symbol represents the Move Tool.
Click and drag the field of study's tooth left or correct until positioned in the desired spot.
Notice that the cloned tooth is located on Layer one.
Now, position the tooth near the desired area.
Select the Free Transform option by hitting CTRL + T or CMD + T on the keyboard.
Discover a window will announced effectually the molar.
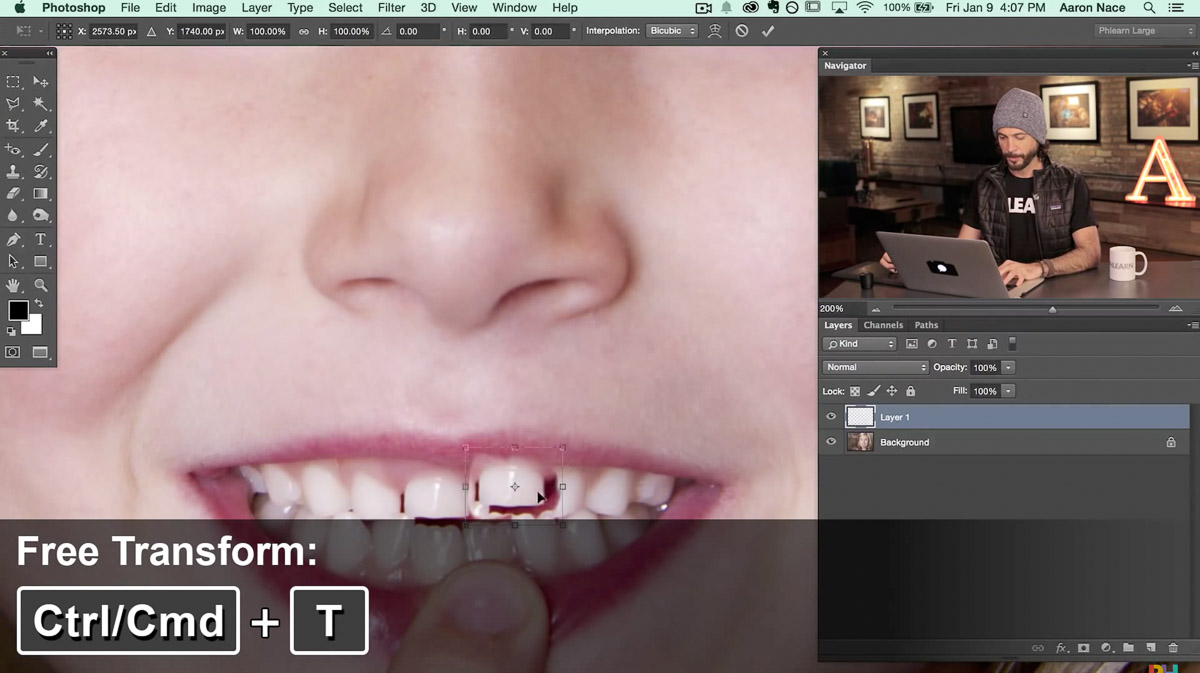
![]()
Position the mouse over the tooth and right click on the molar.
Within the side tab, select Flip Horizontally.
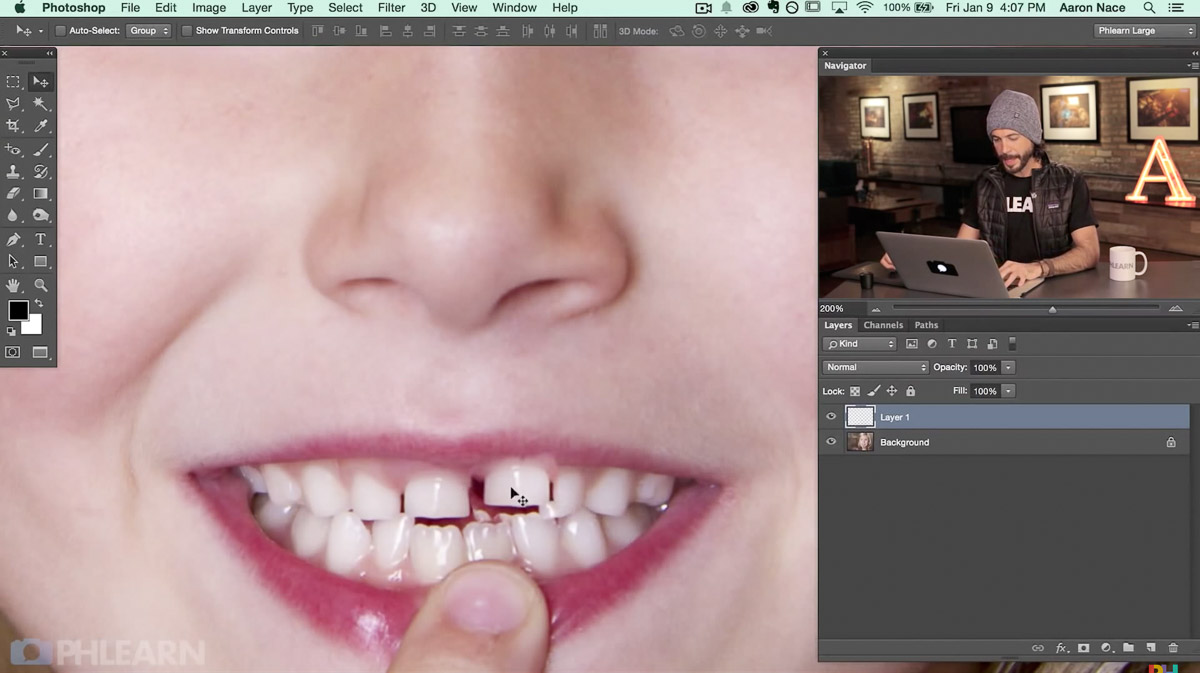
![]()
Find how the molar has been flipped horizontally.
Change the Blending Mode to Lighten
Detect how the dark areas effectually the tooth selection are covering the teeth around it.
The Lighten Blend Fashion is a helpful Blending Mode, which volition make anything that is dark, non visible and keep the calorie-free areas visible.
Locate the Layers Panel on the right side of the workspace.
In the Layers Panel, the Blending Mode for the Pilus Detail layer is currently set to Normal.
Change the Blending Style from Normal to Lighten.
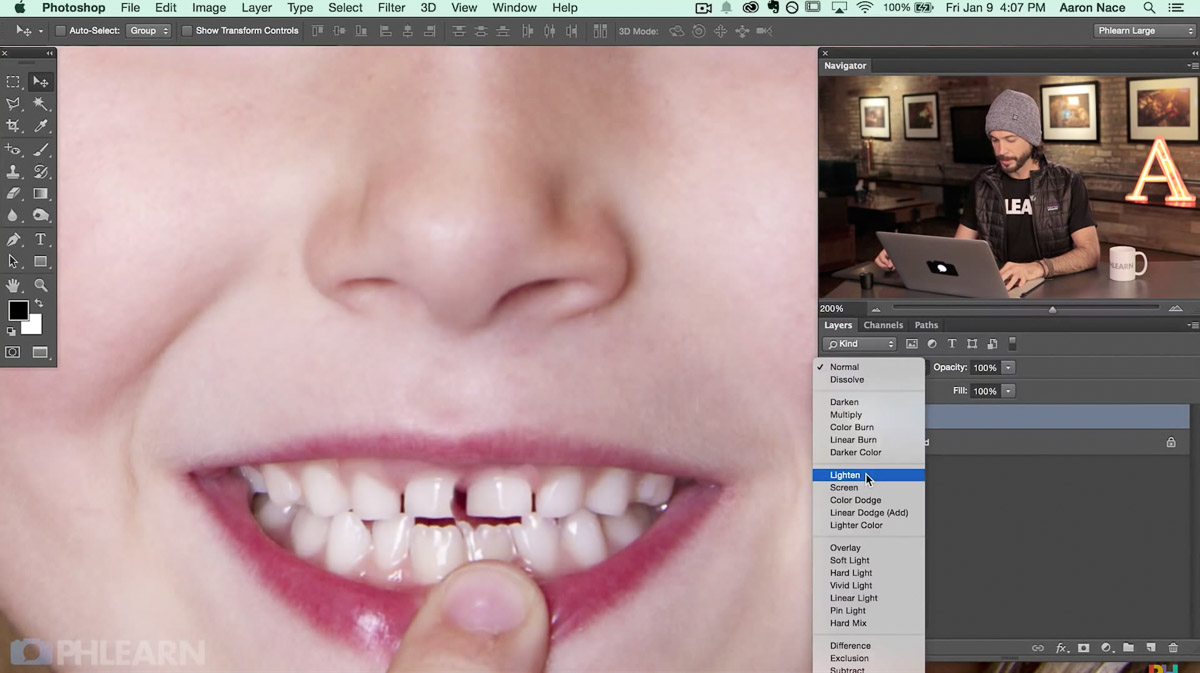
![]()
Now, while using the Move Tool, position the tooth to the desired area.
Inspect the area around the tooth so that the blending appears natural.
To remove whatever spots from the tooth clone layer employ the Eraser Tool or a Layer Mask.
Option 1: Blending with the Eraser Tool
To utilise an Eraser Tool, located the left side of the workspace where the Tool Bar is located. The Eraser Tool is located underneath the Clone Stamp Tool, which is identifiable by a tilted half filled rectangle shaped symbol.
Select the Eraser Tool by clicking or past hitting E on the keyboard.
Simply click and drag the mouse to erase the unwanted areas.
Erase until the tooth is blended in naturally.
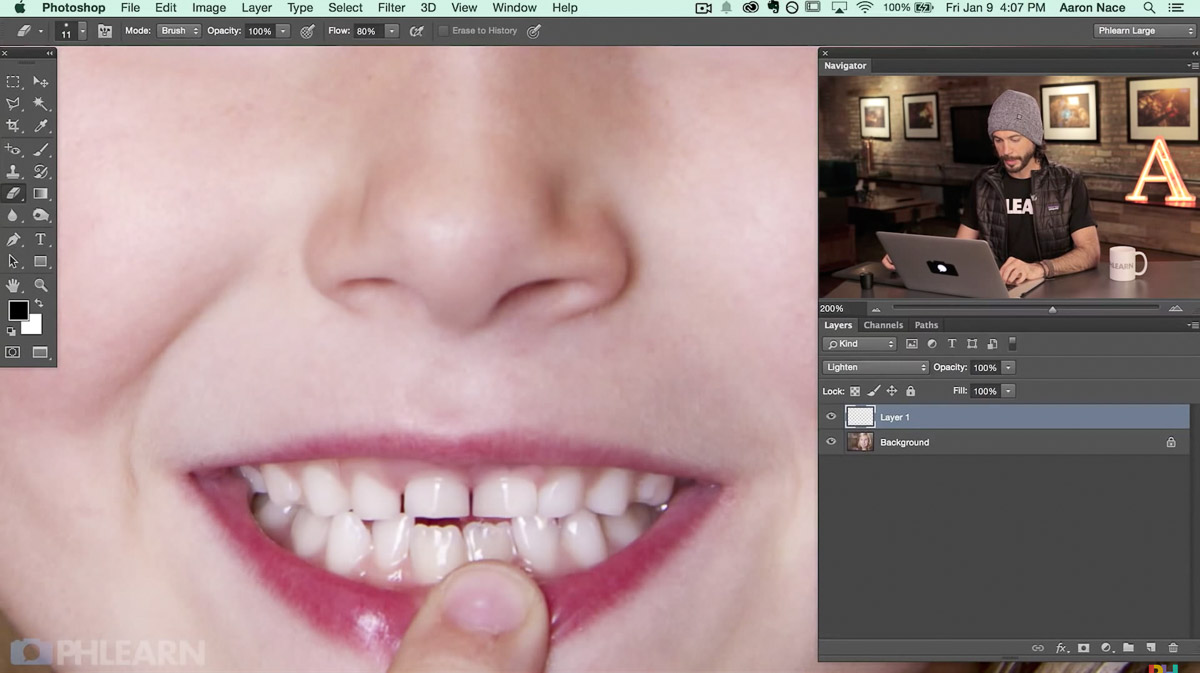
![]()
Selection 2 : Blending with a Layer Mask
To create a Layer Mask, locate the bottom of the Layers Panel.
While Layer 1 is selected, select the symbol with the rectangle with a circle in the middle. This symbol represents the Layer Mask. The Layer Mask allows data to temporarily be erased or recovered at any time.
At present, find how a white layer has appeared next to Layer ane.
To hide unwanted spots around the tooth, locate the left side of the workspace where the Tool Bar is located.
Within the Tool Bar, the Brush Tool is located underneath the Eyedropper Tool and is recognizable by a brush shaped symbol.
Select the Castor Tool by clicking or by hitting B on the keyboard.
If black is not already selected as the foreground color, locate the bottom of Tool Panel.
Discover how at that place are two colored boxes.
The colour on the acme represents the foreground color and the colour beneath information technology represents the background colour.
This is the Default Foreground and Background Colors push button.
If the colors are non set every bit blackness as the foreground every bit the groundwork and white, simply click on the symbol or striking D on the keyboard, which volition use the default colors.
Locate the top of the workspace and customize the Brush options as desired.
One time the desired Brush settings are selected, click and drag the mouse over the unwanted spots while painting with black.
Notice how the areas painted with black in the layer mask disappear.
To brand hidden areas of the layer mask visible once more, hitting Ten on the keyboard to change the foreground to white.
Simply click and drag the mouse over the areas desired.
While white is selected, click and elevate the mouse over the desired area.
In one case the molar is naturally composite in, hit Option or ALT and click to zoom out on the keyboard to view the finished production.
Source: https://phlearn.com/tutorial/remove-red-eye-photoshop/
Posted by: kendallmouldither1967.blogspot.com

0 Response to "How To Remove Eye Makeup In Photoshop"
Post a Comment